GMail allows you to insert images into the body of an email message instead of just an attachment of the image. This enriches your email with pictures and prevents the reader from having to download and open an attachment after opening the email.
You have to enable a feature in GMail labs and then you can easily insert or attach images into the email message.
Enable Lab features -
1. Log into your GMail account and click on the grey icon on the top-right and then click Mail Settings.
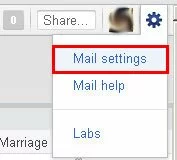
2. Click on Lab.
3. Scroll down and find the insert images feature.
4. Scroll all the way down and click Save.
5. Click compose to write a new email and attach pictures into it’s body.
There are two ways you can attach or insert an image into your GMail.
Using the picture icon
Drag and drop
To insert using picture icon -
a. Compose your email and click on the picture icon.
b. Browse and choose the image or picture you wish to insert into your GMail.
To insert by drag and drop -
a. Compose your email and have the directory open which has the image you want to insert into your GMail.
b. Click the image or picture and drag it towards the GMail body and drop it into an empty space in the body.
c. GMail will automatically insert the image into the body of GMail.
